I Tried To Stop Procrastination By Setting Screen Time
Another article by MITrix community of Master In Tech in DHSZ
What is digital wellness
I want to start with a question. How many hours do you use your digital devices every question. To answer this question, you need to so-called “quantify yourself”. Luckily, if you are using a iOS or iPadOS devices (above iOS 12), you will be able to find your time of usage daily, weekly and monthly in Settings > Screen Time. See? That’s easy.
What is screen time? Take a glimpse at Apple’s answer:
Screen Time lets you know how much time you and your kids spend on apps, websites, and more. This way, you can make more informed decisions about how you use your devices, and set limits if you’d like to. Read on to learn how to turn on Screen Time, view your report and set limits, and manage a child’s device.
How to Check your Screen Time on iPadOS & iOS
In addition of viewing your screen time, you can also concentrate on your study, away from your phone, by enabling the Focus Mode & App Limits which I will introduce you in more depth later.
Now, you have the screen time data in front of you. What’s next?
Well, we will venture you through the visuals you will see on both the iPadOS & iOS built-in function and on Action Dash.
On iPadOS or iOS, you will probably see the following:

The left screenshot is Screen Time page. You will see a page like this if have used your device for some time. Daily Average, as you will see on the title of the column chart, shows, by default, how long you have been using your device over the past 7 days and the unit is in hours. A green dotted line (avg) is a calculated average for the past 7 days. As well as the screenshot, you can also see the options, Downtime, App Limits, Always Allowed and Content & Privacy Restrictions. These are handy switches for controlling or monitoring your digital wellness, which we will take a look later.
On the right screenshot, you can clear see that the user is playing a game. On the top of the screen, a pop-up notifications reminds the user “5 minutes remaining for Games today” in a Time Check notification. To enable this reminder, you will need to enable the App Limits in the setting.
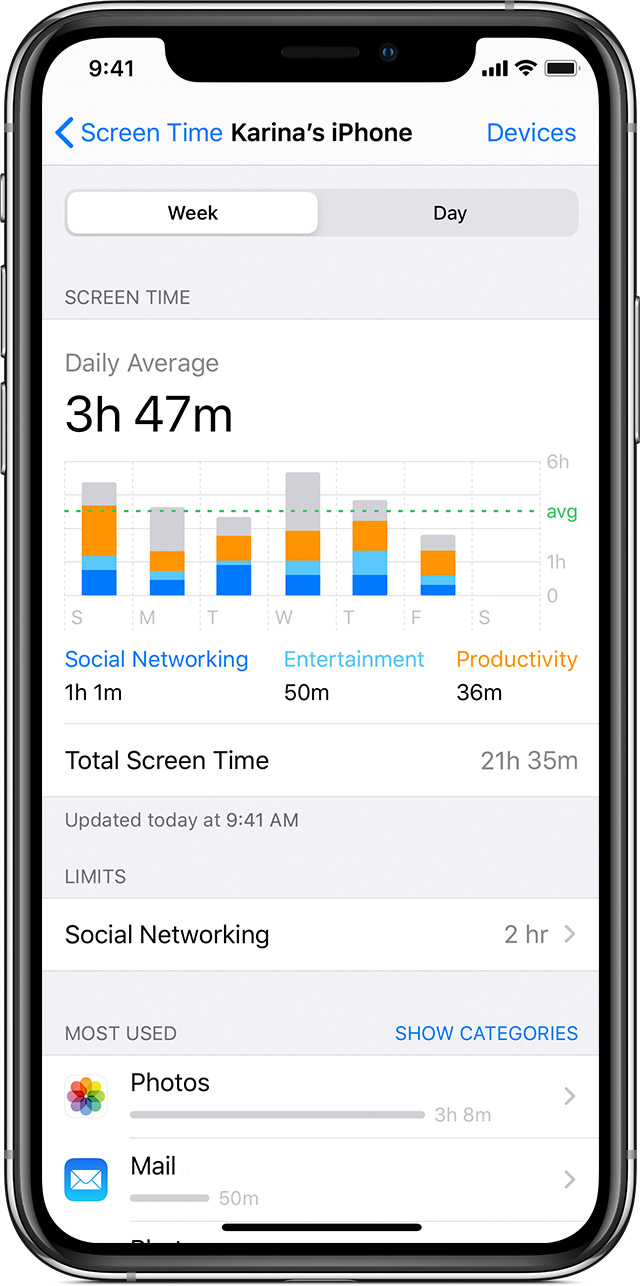
To view your report, you will need to tap See All Activity under the graph. On the screen, you will be able see your per-app usage and also set limits for each app — just tap on the app name. You, too, can view how many times your device was picked up and how many notifications you received for the day. By the way, you will always receive a weekly Screen Time report every Sunday 9:00 AM. 🉑️
How to Check your Screen Time on Android
For android user, unless your system is Pixel-like (Google Pixel, a Google product), you will need to install relative apps to do the same job. There are several similar apps you can find in Google Play Store or CoolApps, but the app I want to introduce here is ActionDash. Reminder: ActionDash is a shareware. That means the basic functions are free of charge, to use advance functions, you will need to purchase to unlock ActionDash Plus.
ActionDash takes the Digital Wellbeing app as a starting point, makes it available to all Android users, then offers a deeper experience with enhanced insights and powerful customizations. ActionDash even allows you to set app usage limits and enter “focus mode”.
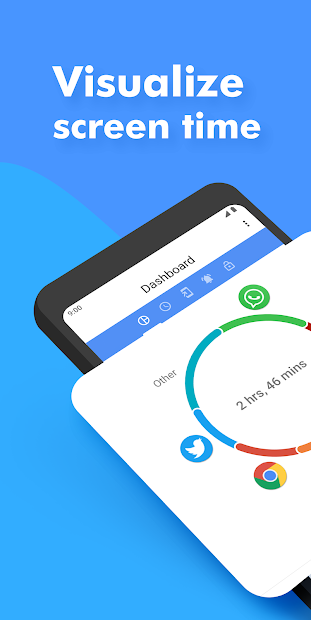
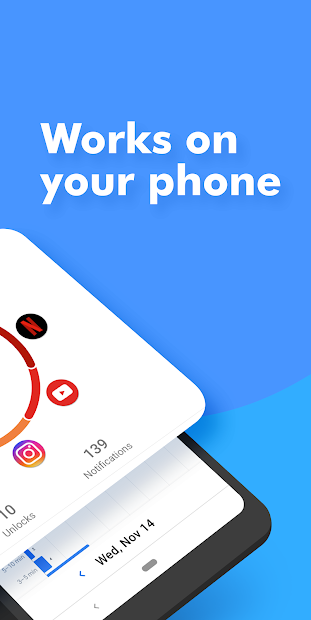
ActionDash has functions that allow you customize the start of a day and a week, handy for advance users. However, it is beyond the scope of the article to discuss those functions in great detail. For now, we will just focus on the visualization of your screen time.

Like Screen Time on iPadOS & iOS, ActionDash allows you to exclude a list of apps from usage measuring. The list contains, by default, system apps and launchers (to put it simpler, the “desktop” of Android system that you meet every day).
Along with the typical circle that shows the breakdown of your screen time per-app, you can also find the app session length breakdown. It illustrates the durations during two unlocks of the phone. You can find more details by tapping the Unlock tab of Dashboard (the padlock icon).

Want to life a genuine life? Here are some Free Advice on Digital Detox
Screen Time on iPadOS & iOS
iPadOS & iOS users? It’s your lucky day! The built-in functions are sufficient for you to kickstart to “quantify yourself”.
Here are some settings you can manage:
Downtime
App Limits
Have you ever wanted some time solely for relaxation without interference? During Downtime of your choice, you are refrained from tempting notifications. Yes, they are distractive sometimes. Just set up Downtime and only phone calls and apps that you choose to allow will be available then.
Daily limits for app categories with App Limits. For instance, you might want to see productivity app when you’re studying, but not social media or games. Simply set up App Limits and you can now use those for a designated time. Enjoy another productive day!
Always Allowed
Content & Privacy Restrictions
Some apps that you use frequently should always available. With Always Allowed apps, you will be able to use them with no limits and during Downtime. Phone, Messages, FaceTime and Maps are by default always allowed, but feel free to remove them.
Content & Privacy Restrictions protects you from inappropriate contents, downloads and purchases on your devices. Taylor the options to your needs!
ActionDash on Android
Like iPadOS & iOS Screen Time, ActionDash constitutes several functions that work the same way as Screen Time.
On Summary Page (pie icon) of Dashboard, you can feed several options under the title “Ways to disconnect”, including Schedule time to focus, Focus mode and App usage limits
Schedule time to focus
Just like Downtime on Screen Time, it allows you to set a period of a day that you wants some relaxation or productivity. It will auto-enable during that period(s) after you set them.
«««< HEAD
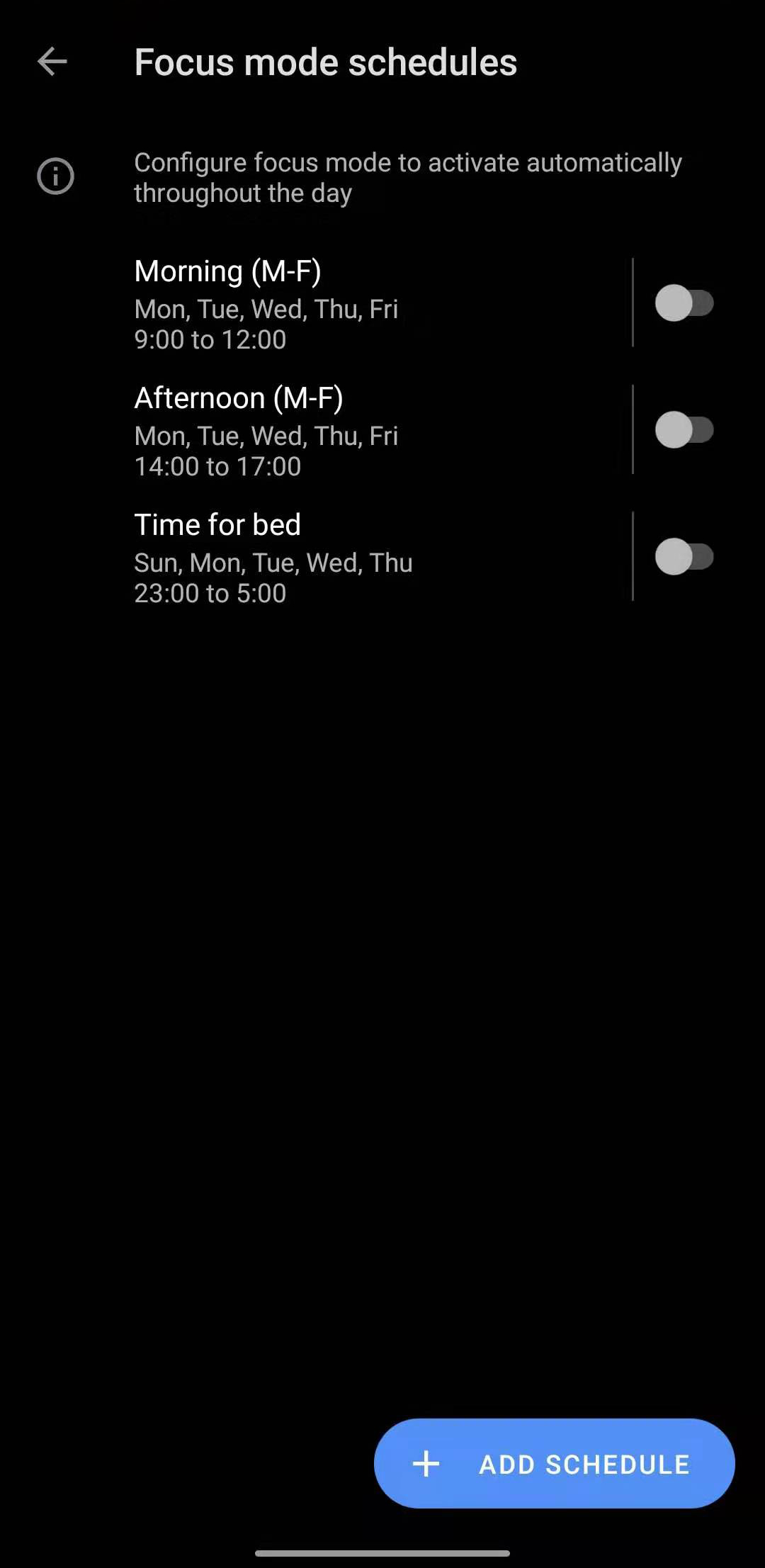 =======
=======
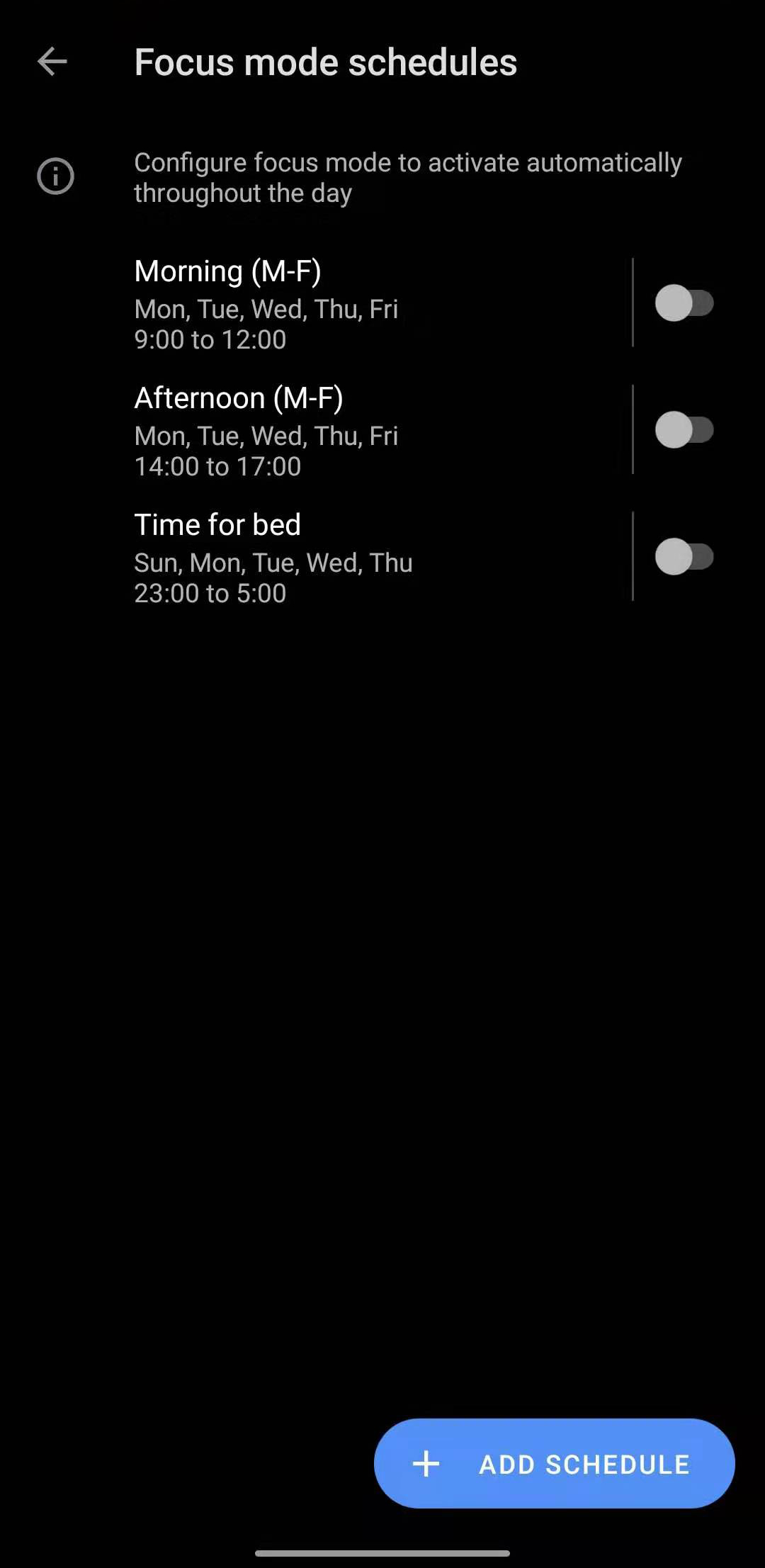
55356964d37fb11da8878fa2f0db28cf1878db75
Focus mode
By tapping on Focus mode, you can choose your distracting app and turn on focus mode immediately by tapping on TURN ON NOW button. You will be no longer be able to use these app during that period. So, enjoy your time off your phone!
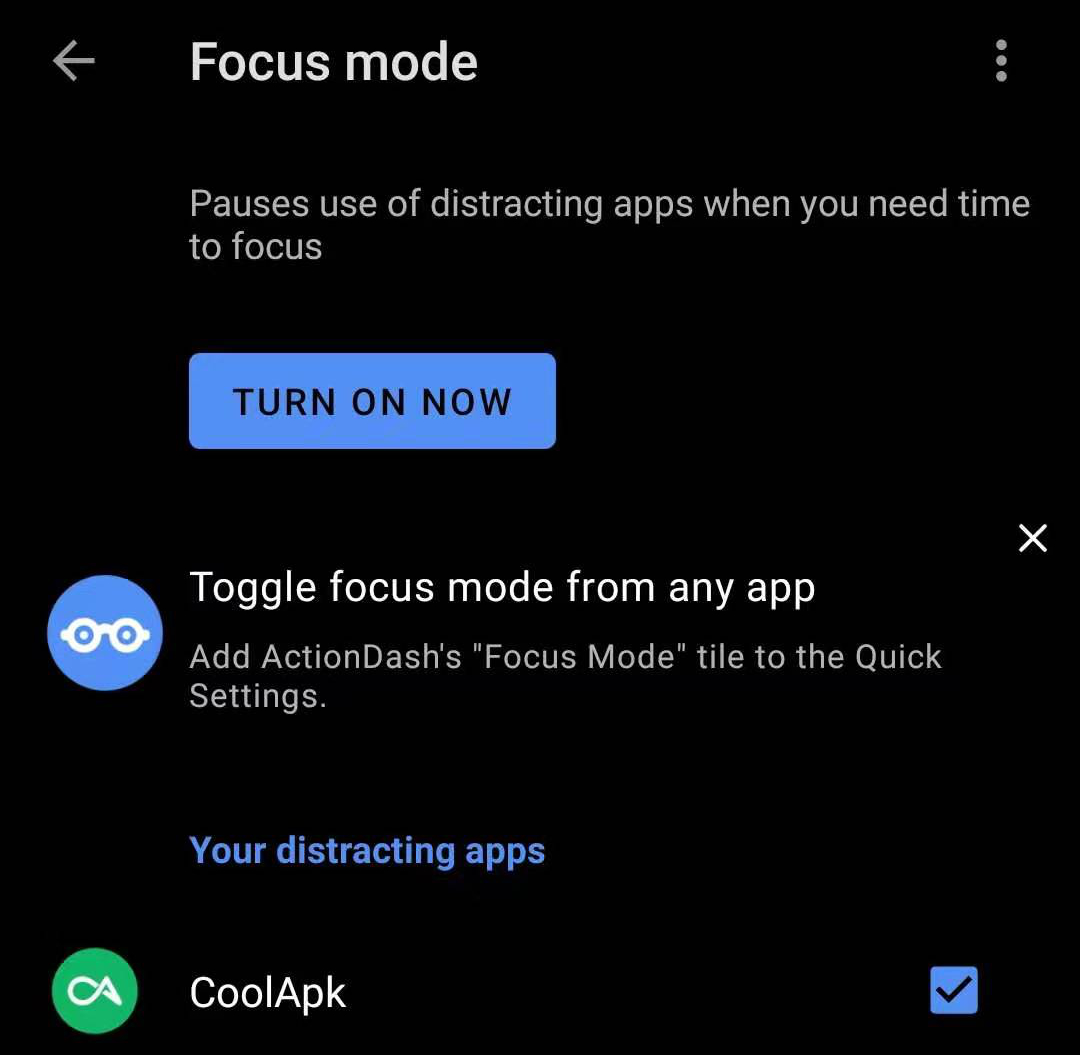
App usage limits
It works in the similar way as the Screen Time App Limits does. Tap on the app you want to limit your time on, and select the time you think that is appropriate.
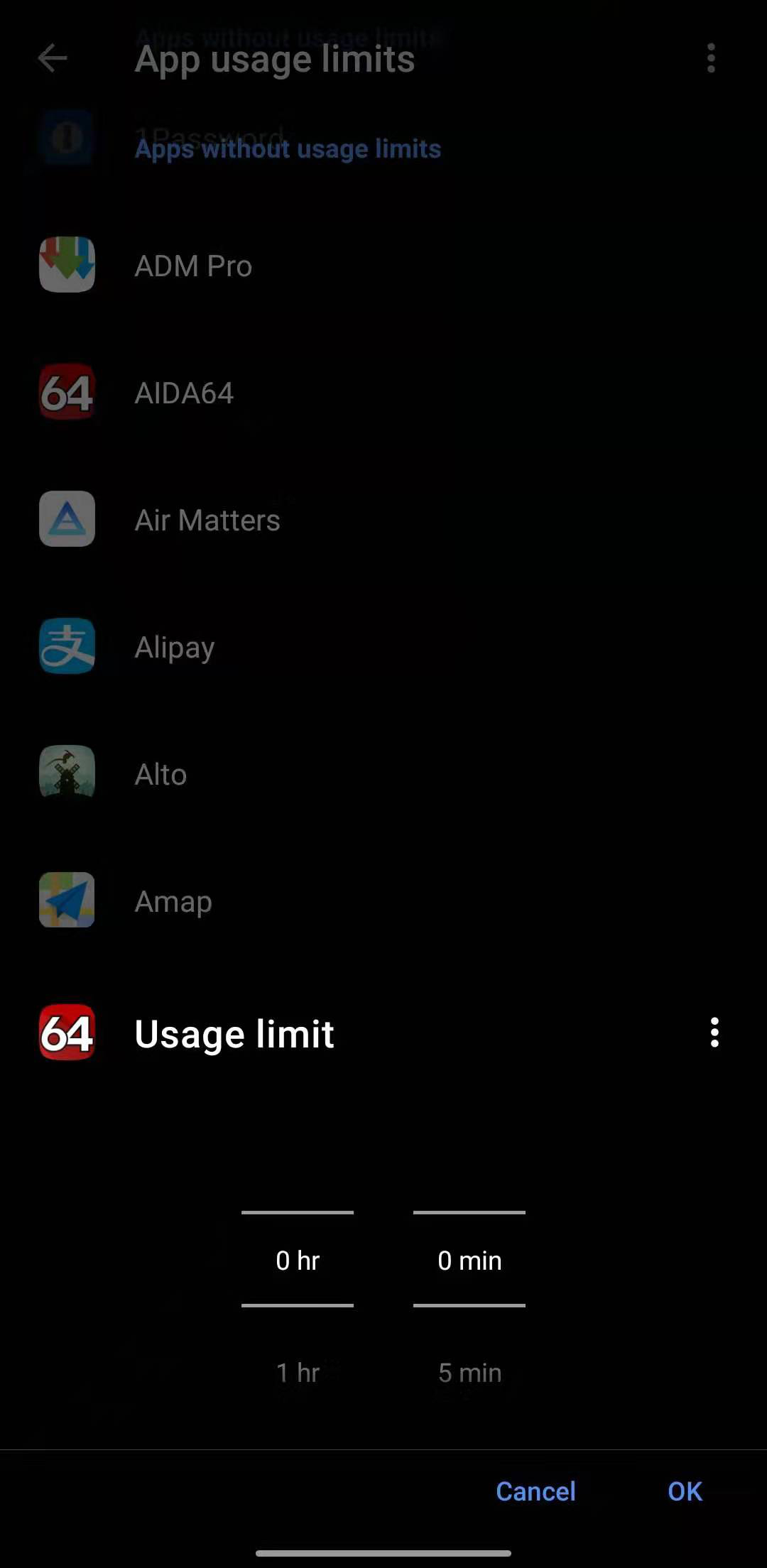
More options in settings
- Usage Assistant — it will creates a notification that show the current status of phone usage including times of unlocks and last used time.
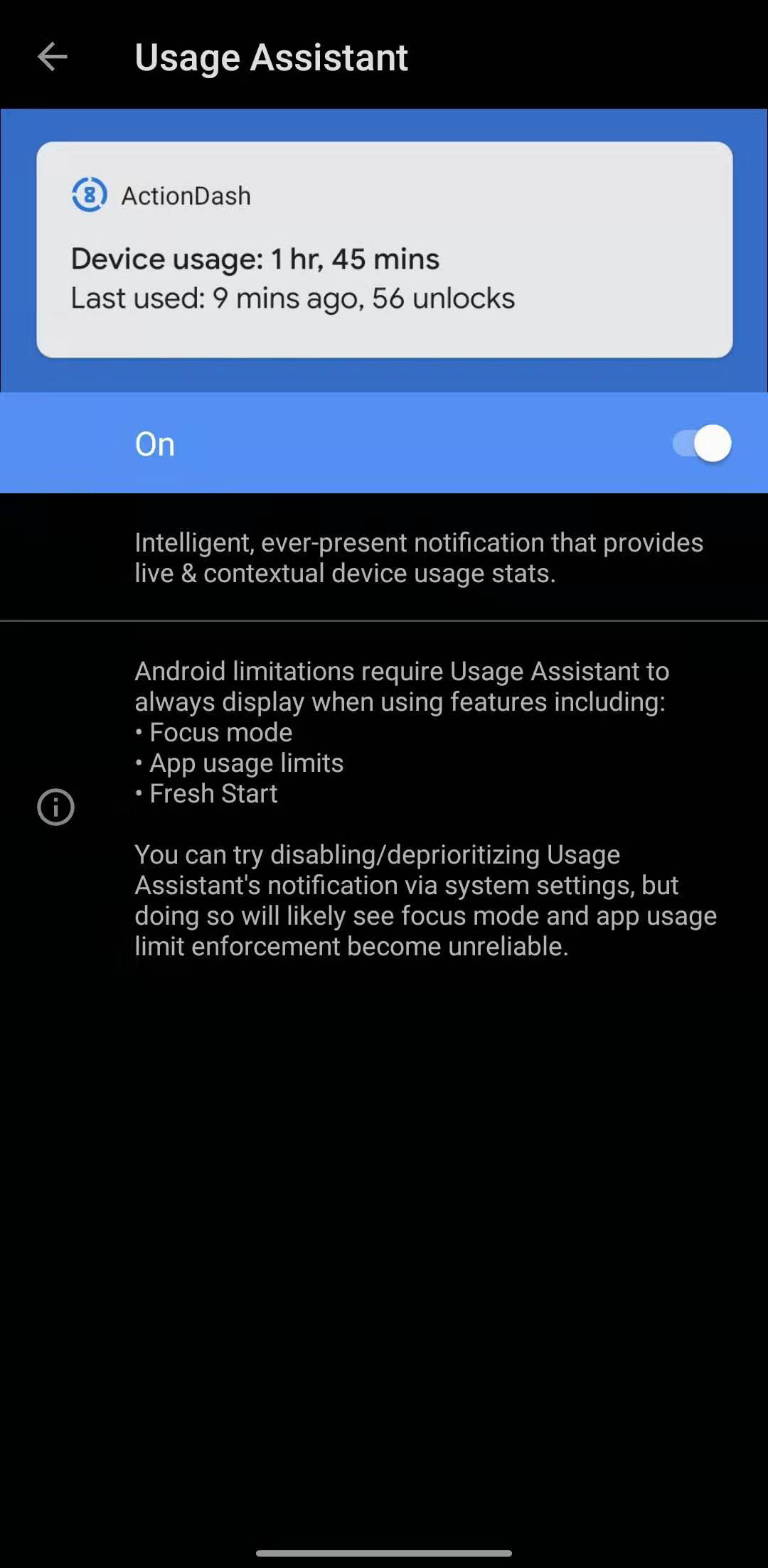
Fresh Start
a little trick about that keeps you away from the phone. It does it by jumping you back to your launcher (you remember? the “desktop” of your phone) when your device screen has been off for a period of time. As it claims, the function prevents unlocking your phone and being thrust straight back into a potentially distracting app.
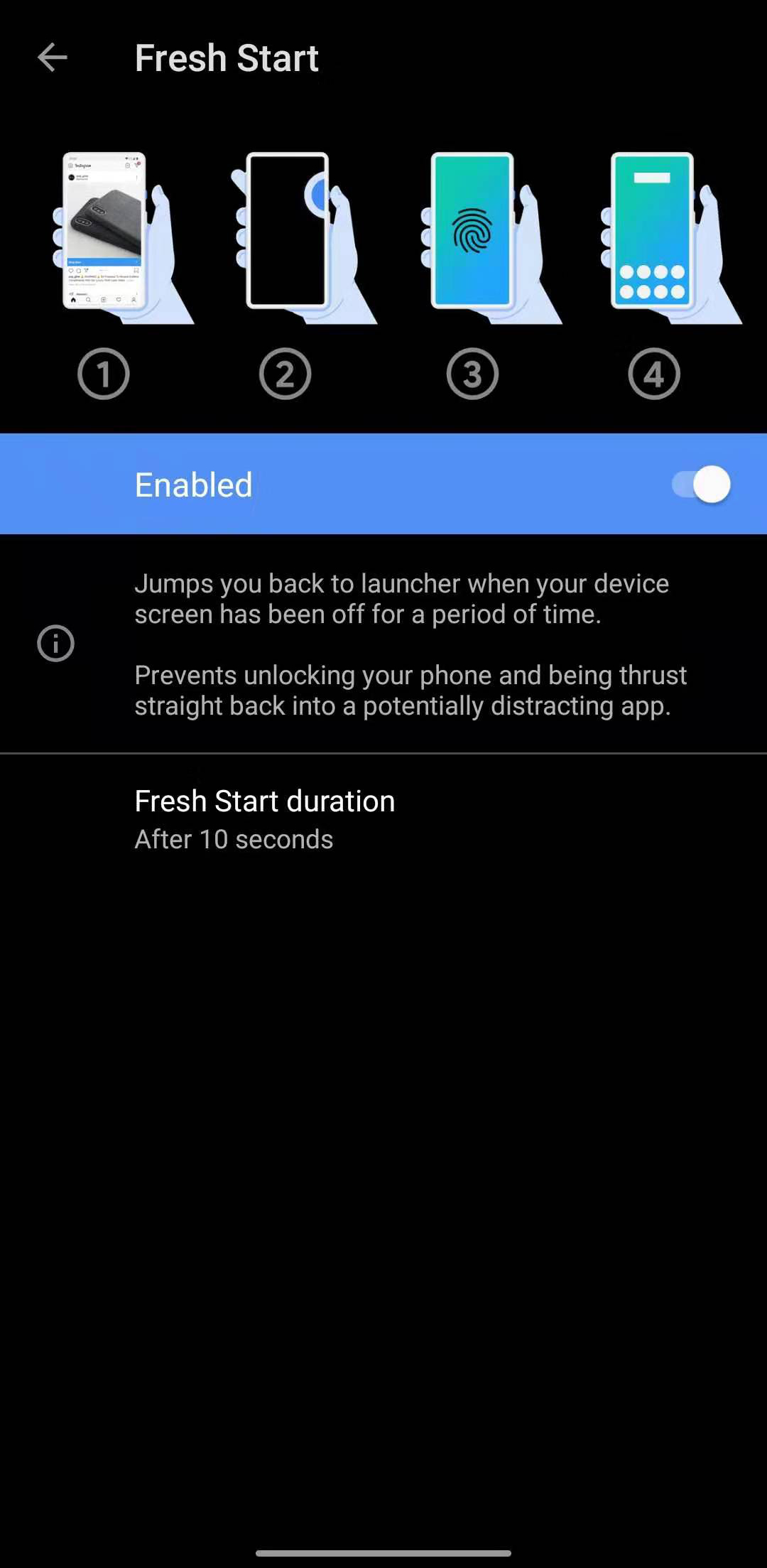
References
- 少数派 — 你每天在 App 上花了多少时间? 用这款 Android 应用帮你统计:ActionDash | App+1 by Clyde
- Medium — Introducing ActionDash! by Chris Lacy (developer of ActionDash)
- Apple Support — Use Screen Time on your iPhone, iPad, or iPod touch
Pictures and screenshot in this article are from various authors. They may in whole, or in part, be subjected to copyright protection. Before sharing them, always try to contact the author first.
Recommend readings and activities
Digital Wellbeing through technology | Google
Take a technology self-assessment | Digital Wellbeing | Google