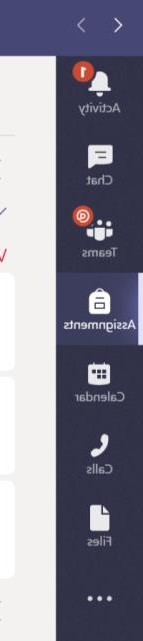Teams Tutorial
Posts tab
The Posts tab can be used as a communication channel between teachers. In addition, you can use the Posts tab to:
- Drag and Drop learning resources
- Initiate a VC (“Meet Now”)
- Make sure that you reply to threads to keep conversations compartmentalize
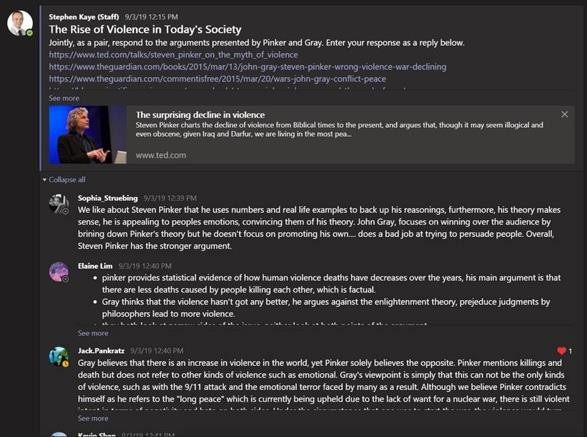
Video Conference
- To start (or set up) a VC, press the ‘Meet now’ icon in the ‘Post’ tab.

- Press ‘Schedule a meeting’ to change the setting for the VC.
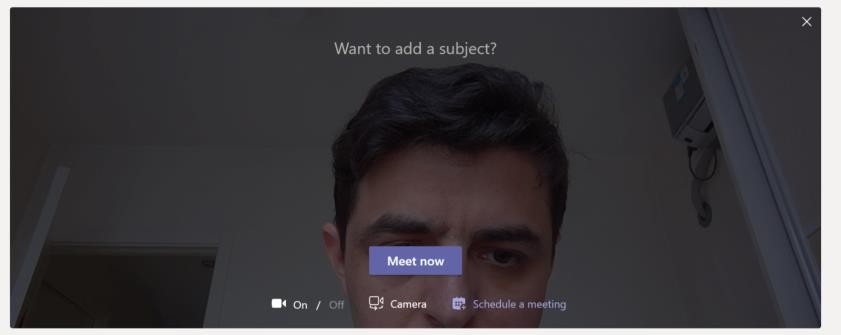
- Fill in all the relevant details and press ‘schedule’
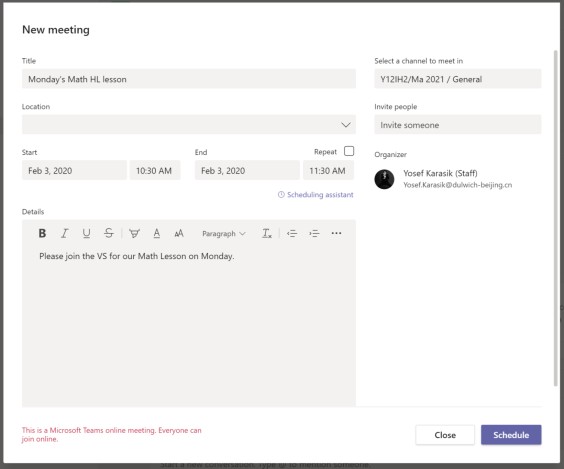
- Once created a notification with link to the meeting will be shared with all members of the Team. In addition, this will appear in your (and students) calendar.
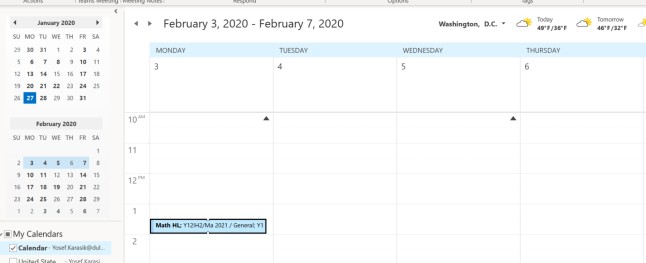
- Teachers can join the lesson either through the link in outlook or Teams
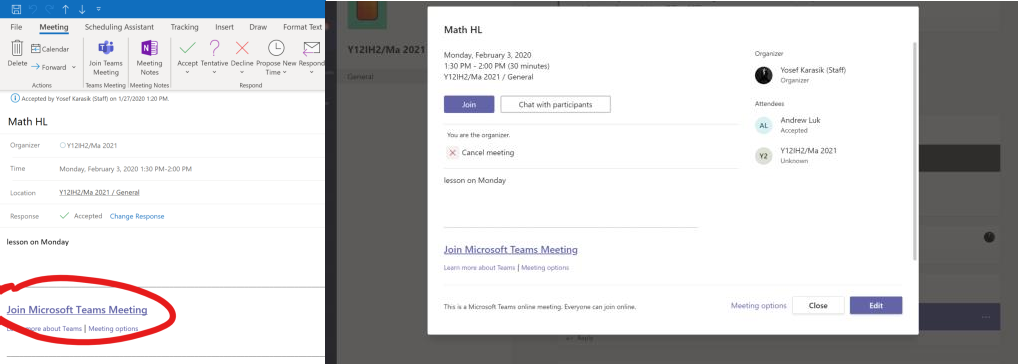
-
Teachers should join the VC before time, to adjust the relevant settings and wait for teachers.
-
Press ‘Join Now’
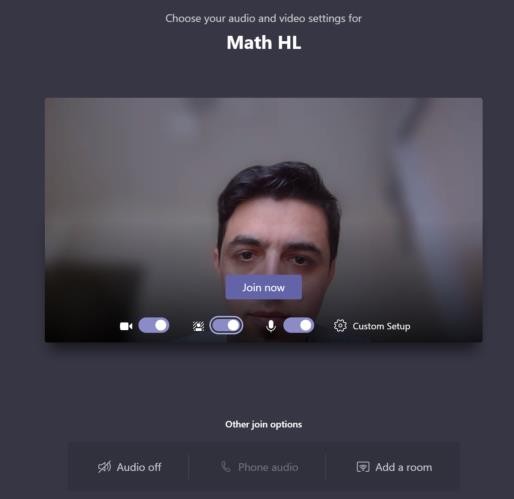
- Once joined, make sure you blur your background and start the recording. Press ‘…’ to access these options.
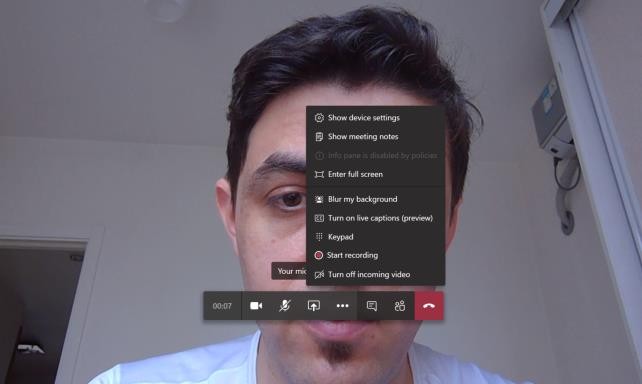
- Your lesson is now being recorded. You can share documents and your screen with students. To do so press the ‘share’ icon.
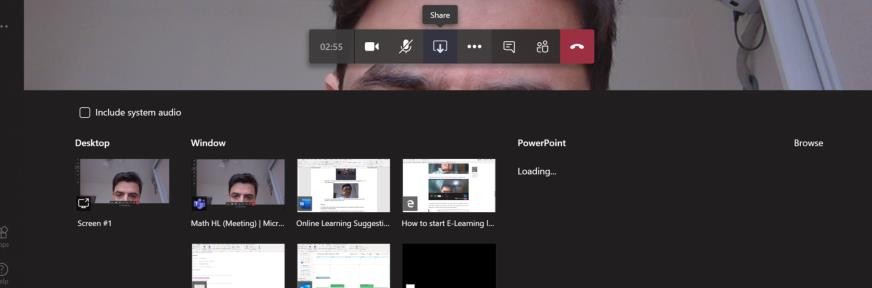
- You can stop sharing your desktop or give control over the screen to one of the students by scrolling to the top of the screen and pressing the appropriate button.

- Once finished, if you recording the lesson, the recording would appear automatically in the ‘Posts’ tab and will be available to all members of the Team to watch. This is extremely useful as it allows students who could not attend the VC, watch the lesson at their own time. Please allow time for the recording to appear as it depends on the length of the lesson.
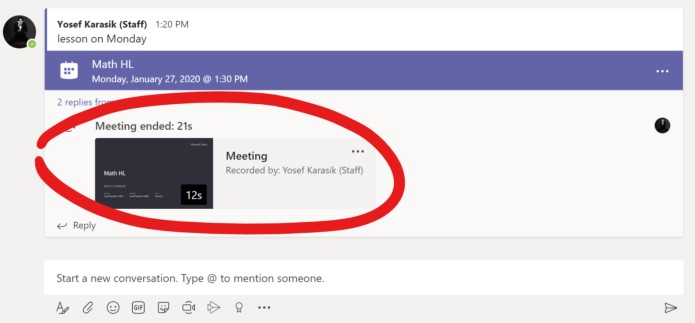
- You can now choose to ‘share’ this lesson recording by pressing the ‘…’ button followed by ‘get link’ and post it in another . This is useful if you are teaching the same lesson to more than one class.
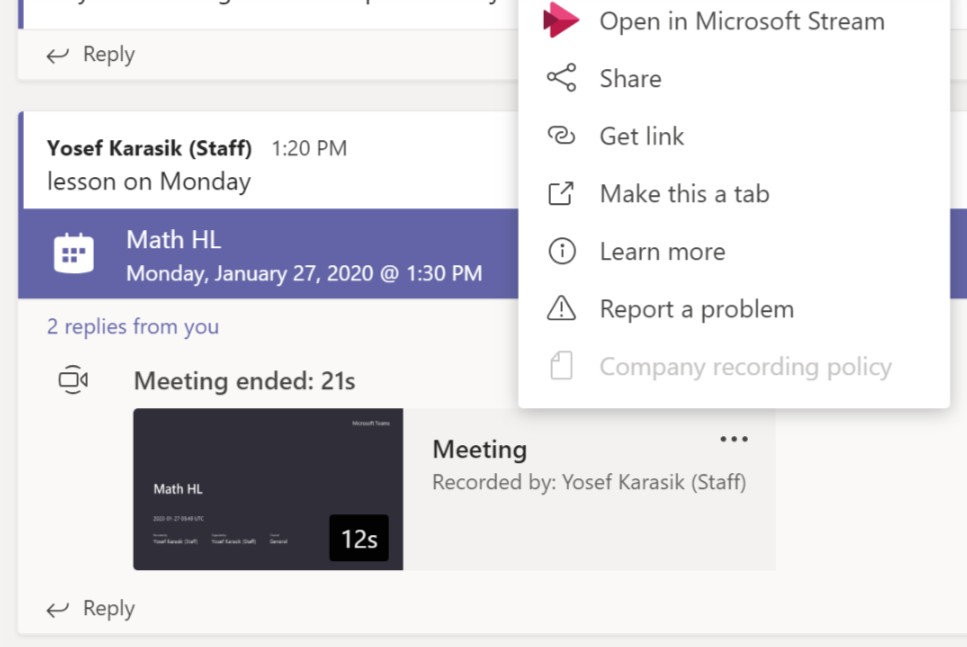
Files Tab
This section can be used both as content repository and as a space for students to work in (individually or collaboratively). The “Class Materials” default folder is a ‘read-only’ folder. This can be used for teachers to upload resources students may need but should not change or remove. Students have no permission to add files to this folder.
Adding folders
Teachers (or students) may choose to add other folders under the Files tab. This can be done by pressing ‘New’ Followed by ‘Folder’ (see screenshot below
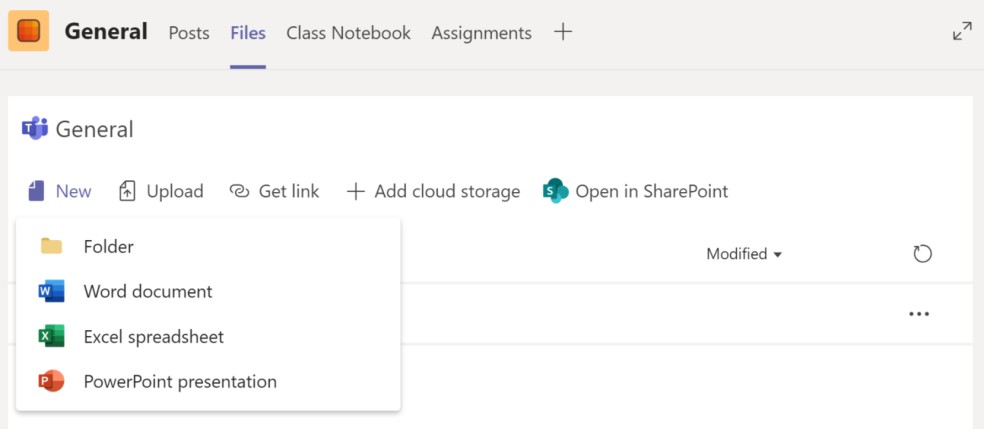
In addition, teacher can create Word/Excel/PPT files which will automatically be set up with edit rights for students. This is a great way to set up group/class work and encourage students to collaborate.
Assignment tab
This can be used to set individual assignments for students. Assignments can be set to ‘go live’ at a designated time, to better facilitate online, live learning. Teacher can attach resources, rubrics and differentiate work by assigning different tasks to different students.
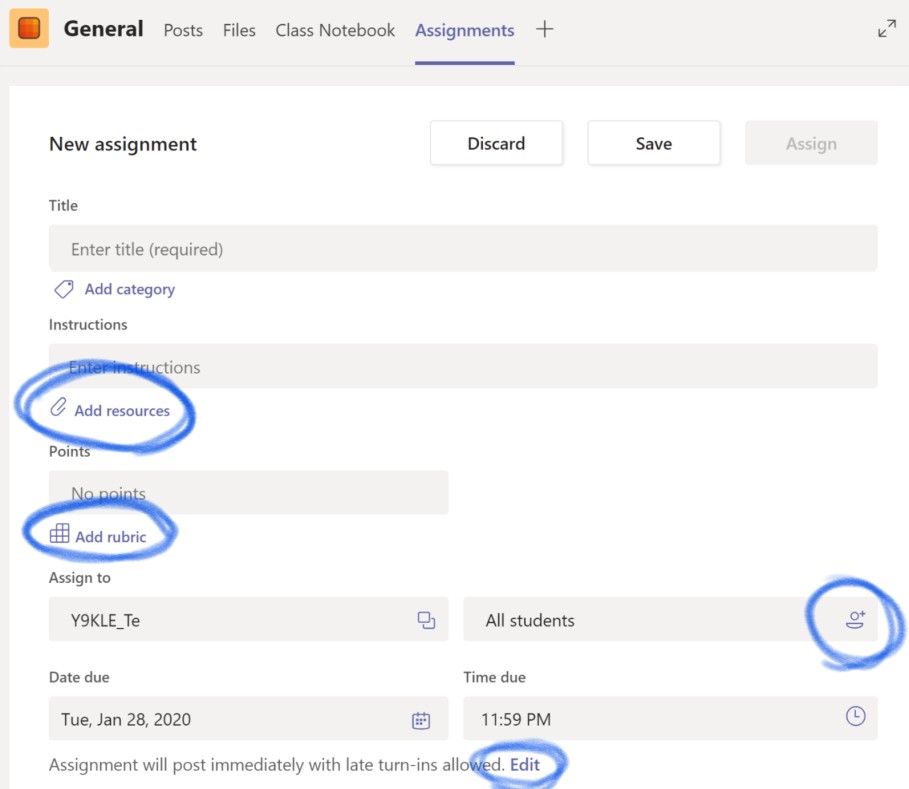
To set the time when the assignment will be available for students, press the ‘Edit’ button at the bottom, tick the
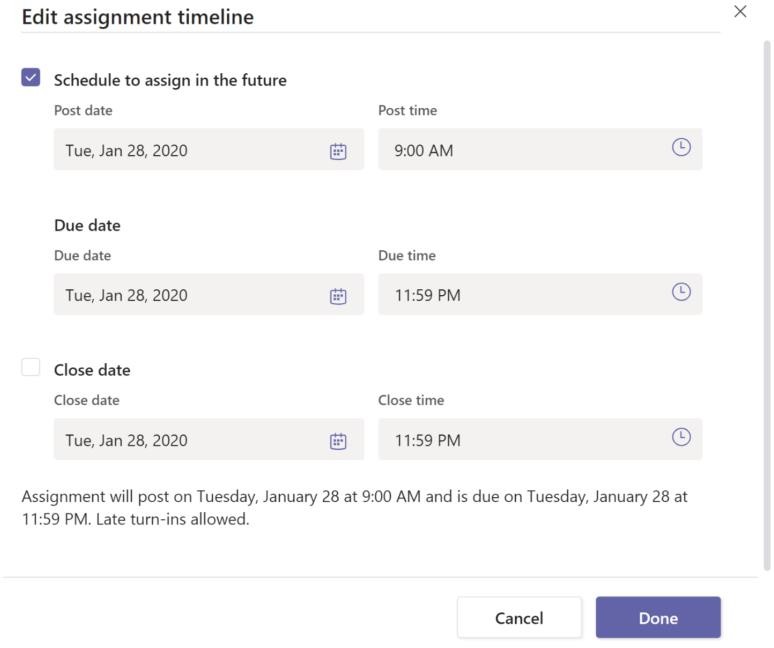
‘schedule to assign in the future’ box and change the date and time.
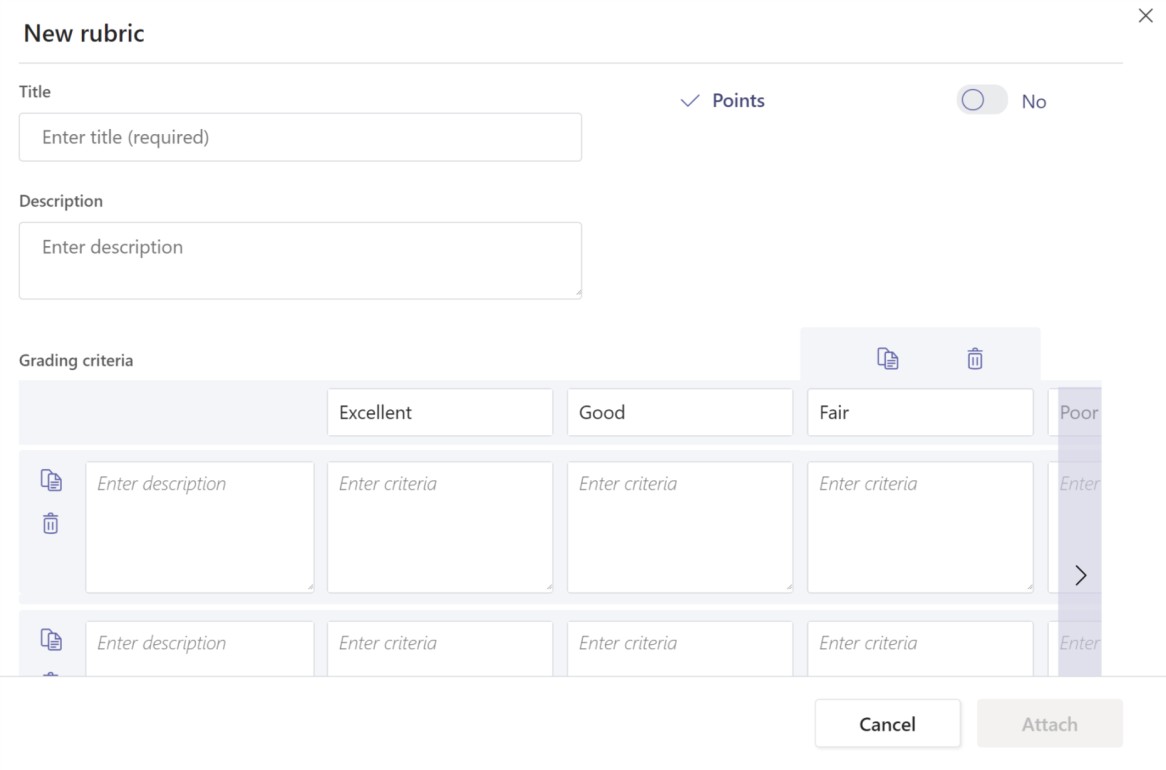
Rubrics are extremely useful not only for self-assessment but also for feedback. Once set up, teacher can give specific feedback based on the rubric set up. This makes the feedback clear and relevant for the students. Please note that both descriptors (criteria) and a achievement levels can be modified/added/removed to cater to teacher’s needs.

Please discuss with your HOYs to hear suggestions on add-ons relevant to your subject areas. Flipgrid (video reflection/feedback tool) is just one of many useful add-ons.
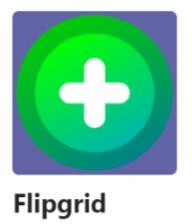
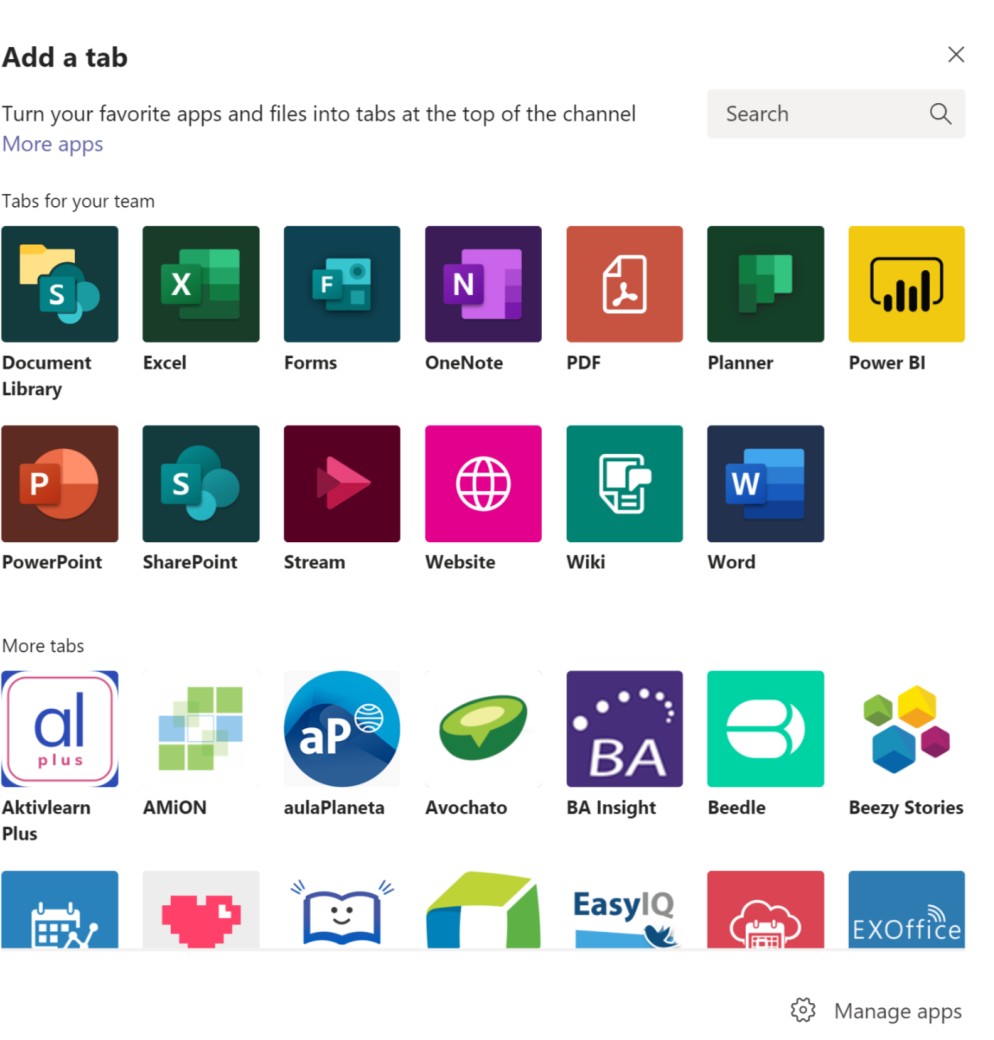
Once added, it will appear as one of the tabs in your Team.

Note: For Flipgrid, you will first need to create the grid (once), using your Microsoft log-in.
Side bar
‘Assignments’ tab on the side bar can be used to see a summary of all the assignment set by a teacher as well as the status (who submitted/didn’t). ‘Chat’ tab can be used, as name suggests, to communicate with students/teachers.